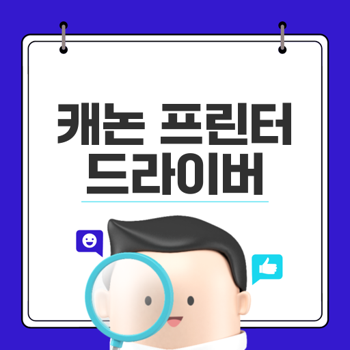
청년 일자리 도약 장려금 신청 방법과 신청 자격, 신청 대상 한눈에 알아보고가세요!
2024년 청년일자리도약장려금 사업은 5인 이상 우선지원대상기업에서 취업애로청년을 정규직으로 채용하고 6개월 이상 고용을 유지할 경우, 최장 2년간 최대 1,200만원의 지원금을 제공합니다. 이
jjeongjjeongcp4.bbpes.com
캐논 프린터 모델명 확인하기
캐논 프린터를 효율적으로 사용하기 위해서는 모델명을 정확히 아는 것이 중요합니다. 모델명에 따라 알맞은 드라이버나 유틸리티를 다운로드할 수 있기 때문입니다. 이번 섹션에서는 모델명을 확인하는 방법과 프린터 유형 및 모델 규칙에 대해 알아보겠습니다.
모델명 확인 방법
캐논 프린터의 모델명을 확인하는 방법은 다음과 같습니다.
- 프린터의 외부를 살펴보세요: 제품의 윗면, 앞면, 양쪽 옆면 또는 뒷면에 모델명이 표시되어 있습니다.
- 예를 들어, 제가 사용하는 캐논 프린터는 pixma 제품군의 mp287로, 오른쪽 상단에서 모델명을 확인할 수 있었습니다.
모델명이 표시된 위치는 제품에 따라 다를 수 있으니, 여러 곳을 점검해보시는 것이 좋습니다.
"잘 아는 제품이 있으면, 다가올 기술적 문제를 더 쉽게 해결할 수 있습니다."
프린터 유형 및 모델 규칙
캐논 프린터는 다양한 유형과 모델 규칙이 있습니다. 여기에서 몇 가지 기본적인 유형을 살펴보겠습니다:
| 잉크젯 프린터 | ip, tr |
| 잉크젯 복합기 | mg, tr, ts, e, mb, mp |
| 무한 잉크젯 제품 | g |
| 레이저 프린터 | lbp |
| 소형 레이저 복합기 | mf |
| 디지털 복합기 | ir |
모델명은 다음과 같은 규칙으로 구성됩니다:
- 영문 모델명 + 숫자 + 기능 구분
예를 들어, lbp621cdw라는 모델명은 다음과 같이 해석할 수 있습니다:
- lbp: 레이저 프린터
- 621: 모델 고유 숫자
- cdw: 컬러, 양면, 와이파이 기능 지원
반면, mp287 모델은 다음과 같이 해석됩니다:
- mp: 잉크젯 복합기
- 287: 모델 고유 숫자
이러한 규칙을 이해하고 있다면, 캐논 프린터의 기능적 특징을 쉽게 파악할 수 있습니다.
이 섹션에서는 캐논 프린터의 모델명을 확인하는 방법과 프린터 유형 및 모델 규칙에 대해 알아보았습니다. 정확한 모델명을 확인하여 원하는 드라이버나 유틸리티를 다운로드하여 효율적으로 프린터를 사용해보세요! 🚀
캐논 프린터 드라이버 다운로드
캐논 프린터를 새로 구입했거나 드라이버가 필요하신가요? 🤔 오늘은 캐논 프린터 드라이버를 다운로드하는 방법을 단계별로 설명하겠습니다. 여러분의 프린터 모델에 맞는 드라이버를 쉽게 얻을 수 있도록 도와드릴게요!
다운로드 센터 접근 방법
먼저, 캐논 프린터 드라이버를 다운로드하기 위해서는 캐논 코리아의 공식 홈페이지에 접속해야 합니다. 🌐
- 캐논 코리아 홈페이지 접속: 웹 브라우저를 열고 캐논 코리아의 공식 홈페이지로 이동합니다.
- 다운로드 센터 찾기: 페이지 상단 메뉴에서 "다운로드 센터"를 클릭해 주세요.
- 제품 검색: '제품 검색으로 선택' 또는 '제품 유형으로 선택' 기능을 이용해, 자신의 프린터 모델명을 입력합니다. 만약 모델명을 모른다면 제품의 윗면, 앞면, 옆면, 또는 뒷면에서 확인할 수 있습니다.
"모델명이 확인되면, 드라이버 다운로드는 손쉬운 여정이 될 것입니다."
운영 체제 선택 및 드라이버 다운로드
모델명이 확인되면 다음 단계로 진행해봅시다. 💻
- 운영 체제 선택: 프린터 모델을 검색한 후, 해당 모델에 맞는 드라이버 리스트가 나타납니다. 오른쪽 상단에서는 운영 체제에 대한 정보를 자동으로 확인할 수 있습니다. 여러분의 PC 운영 체제를 선택하세요!
| Windows 10 | 64비트 선택 |
| Mac OS | 최신 버전 선택 |
- 드라이버 선택: 다운로드 가능한 파일 중에서 프린터 드라이버를 선택합니다. 필요한 경우 기본 유틸리티를 추가로 다운로드하는 것도 좋습니다. 예를 들어, 스캔 기능을 위한 'mp navigator'를 설치할 수 있습니다.
- 다운로드 진행: 하단에 소프트웨어 사용권 동의 체크박스가 있는지 확인 후, 체크하고 다운로드 버튼을 클릭합니다. 드라이버 다운로드가 완료되면 다운로드 상태창이 나타납니다.
- 설치 실행: 다운로드가 완료되었으면, 실행 파일을 열어 설치 과정을 진행합니다. 설치 중에는 프린터를 연결하고 전원을 켜야 하므로 미리 준비해 주세요.
이 과정을 통해 손쉽게 캐논 프린터 드라이버를 다운로드하고 설치할 수 있습니다. 👌 이제 여러분의 프린터가 정상적으로 작동하는지 확인해보세요! 올바른 드라이버 설치가 이루어졌다면, 기본값으로 설정된 것을 확인할 수 있습니다.
캐논 프린터를 원활하게 사용하기 위해 드라이버 다운로드와 설치가 중요하니, 오늘 설명한 내용을 참고하여 만전을 기하세요! 🎉
국민은행 주택청약 종합저축 신청방법, 신청조건, 해지방법과 연말정산 적용여부는?
국민은행주택청약을 통해 내 집 마련의 꿈을 실현하고자 하는 분들을 위한 필수 정보를 제공합니다. 국민은행을 통한 주택청약 절차와 필요 조건에 대해 알아보겠습니다. 국민은행 주택청약 방
jjeongjjeongcp4.bbpes.com
캐논 프린터 드라이버 설치 과정
캐논 프린터 드라이버를 제대로 설치하는 것은 기능을 원활히 활용하는 데 매우 중요합니다. 이번 섹션에서는 캐논 프린터 드라이버 설치 과정을 두 가지 단계로 나누어 설명하겠습니다.
설치 프로그램 실행 및 라이선스 동의
설치를 시작하기 전에, 이미 캐논 프린터 드라이버를 다운로드했는지 확인해야 합니다. 드라이버를 다운로드한 후, 설치 프로그램 파일을 실행합니다. 이때 나타나는 화면은 사용자마다 다를 수 있으나, 기본적으로 다음과 같은 프로세스가 진행됩니다.
- 설치 프로그램을 실행하면 사용자가 수용해야 할 라이선스 동의서가 나타납니다. 이 문서에는 소프트웨어 사용에 대한 권리와 의무가 적혀 있습니다. 다음 버튼을 눌러 계약 내용을 확인한 후, “예”를 클릭하면 동의가 완료되고 설치가 진행됩니다.
- 드라이버를 설치하기 위해서는 프린터를 연결해야 합니다. USB 케이블을 사용하여 프린터를 컴퓨터에 연결한 후, 프린터 전원을 켭니다. 이 과정에서 프린터가 자동으로 검색됩니다. 검색이 완료되기까지는 약 1-2분이 소요될 수 있습니다.
"기술은 우리의 일상을 쉽게 만들어 주지만, 이를 활용하기 위해서는 기본적인 설치가 필수적입니다."
프린터 연결 및 설치 완료 확인
프린터가 검색된 후에는 설치가 자동으로 진행됩니다. 이 과정에서 프린터의 상태를 확인하고, 적절히 작동하는지를 최종적으로 점검해야 합니다.
- 설치가 완료되면, 진행 바가 100%에 도달하고 설치 완료 메시지가 나타납니다. 이때 "완료" 버튼을 누르면 설치 마법사가 종료됩니다.
- PC 하단의 윈도우 아이콘을 클릭한 후, 설정 메뉴로 들어갑니다. 여기서 "장치"를 선택하고 "프린터 및 스캐너" 목록을 확인합니다. 설치한 캐논 프린터가 기본 프린터로 설정되어 있는지 확인합니다. 이렇게 하면 여러 대의 프린터가 있을 경우 원하는 프린터를 기본값으로 지정할 수 있습니다.
- 마지막으로 간단한 테스트 인쇄를 진행하여 프린터가 정상 작동하는지 확인합니다. 인쇄가 잘 된다면, 설치 과정은 성공적으로 완료된 것입니다.
| 설치 프로그램 실행 | 드라이버 다운로드 후 실행 |
| 라이선스 동의 | 계약서 확인 후 “예” 클릭 |
| 프린터 연결 | USB 케이블로 프린터 연결 및 전원 켜기 |
| 설치 완료 확인 | 프린터 인쇄 테스트로 작동 확인 |
이로써 캐논 프린터 드라이버 설치 과정을 마쳤습니다. 이제 프린터를 원활하게 사용할 준비가 되었습니다! 🎉
캐논 기본 유틸리티 설치
캐논 프린터를 효과적으로 활용하기 위해서는 기본 유틸리티의 설치가 매우 중요합니다. 이 섹션에서는 유틸리티 설치의 중요성과 설치 과정 및 프로그램 기능에 대해 자세히 알아보도록 하겠습니다.
유틸리티 설치의 중요성
캐논 기본 유틸리티
는 프린터의 스캔 기능을 보다 효율적으로 사용할 수 있도록 도와줍니다. 특히 복합기를 사용하는 경우, 유틸리티가 없다면 스캔 작업이 번거롭게 느껴질 수 있습니다. 이를 통해 사용자는 오류를 줄이고, 보다 손쉽게 다양한 기능을 활용할 수 있습니다.
“프린터는 단순한 인쇄 기계가 아닙니다. 스캔, 복사, 그리고 다양한 기능을 통해 다기능성을 제공하죠.”
유틸리티를 사용하는 가장 큰 장점은 프린터 제조사가 제공하는 공식 도구로, 안정성이 뛰어나고 사용자 친화적이라는 점입니다. 예를 들어, 스캔 시 설정이 어려운 경우, 원클릭 스캔 기능을 통해 자동으로 PC에 저장할 수 있으며, PDF 파일로 저장하거나 전자 메일에 바로 첨부할 수 있는 기능도 제공됩니다.
설치 과정 및 프로그램 기능
캐논 기본 유틸리티는 캐논 코리아 홈페이지에서 다운로드할 수 있습니다. 설치 과정은 다음과 같습니다:
- 모델명 확인: 먼저 사용 중인 캐논 프린터의 모델명을 확인해야 합니다. 제품의 앞면, 윗면, 옆면 등을 살펴보면 쉽게 찾을 수 있습니다.
- 다운로드:
- 캐논 코리아 홈페이지의 다운로드 센터에서 모델명을 검색합니다.
- 검색 후, 기본 유틸리티 파일을 선택하고 다운로드합니다.
- 설치 과정:
- 다운로드한 파일을 실행하면 설치 화면이 나타납니다.
- 약관에 동의하고 '다음' 버튼을 클릭하여 설치를 진행합니다.
- 설치가 완료된 후 시스템을 다시 시작하라는 메시지가 표시될 수 있습니다.
이제 프로그램에 대해 살펴보겠습니다. 설치 후 바탕 화면에 생성되는 Canon MP Navigator 아이콘은 다음과 같은 기능을 수행합니다:
| 스캔/가져오기 | 문서 및 사진을 자동 스캔하여 저장할 수 있다. |
| 표시 및 사용하기 | 컴퓨터 내 이미지를 표시하고 관리할 수 있다. |
| 원클릭 | 한 번의 클릭으로 자동 스캔 및 저장을 할 수 있는 기능이다. |
특히 원클릭 메뉴를 사용하면 어렵지 않게 스캔 설정을 할 수 있으며, 사용자의 편의를 고려한 다양한 기능을 제공합니다. 스캔할 파일의 해상도와 파일 확장자는 기본 설정에서 쉽게 변경할 수 있습니다.
캐논 프린터와 함께 제공되는 기본 유틸리티를 통해 사용자들은 일상적인 작업을 보다 쉽게 수행할 수 있습니다. 화질 높은 스캔, 다양한 기능의 접근성 등으로 활용도를 크게 높일 수 있는 기회를 놓치지 마세요! 🌟
🔗 같이보면 좋은 정보글!
청년 일자리 도약 장려금 신청 방법과 신청 자격, 신청 대상 한눈에 알아보고가세요!
2024년 청년일자리도약장려금 사업은 5인 이상 우선지원대상기업에서 취업애로청년을 정규직으로 채용하고 6개월 이상 고용을 유지할 경우, 최장 2년간 최대 1,200만원의 지원금을 제공합니다. 이
jjeongjjeongcp4.bbpes.com



